파일질라(FileZilla)를 이용해서 원격 서버에 접속하고 파일을 관리하는 방법에 대한 정리
목차
시작하기에 앞서…
- 아래는 파일질라 공식 웹사이트이다. 파일질라 클라이언트를 다운 받을 수 있다.FileZillaAdvertisement: Welcome to the homepage of FileZilla®, the free FTP solution. The FileZilla Client not only supports FTP, but also FTP over TLS (FTPS) and SFTP. It is open source software distributed free of charge under the terms of the GNU General Public License.https://filezilla-project.org/
파일질라 웹사이트를 방문해보면 다음과 같이 소개글이 작성되어 있다.
Welcome to the homepage of FileZilla®, the free FTP solution. The FileZilla Client not only supports FTP, but also FTP over TLS (FTPS) and SFTP.
- 무슨 말인가 하면, 파일질라는 FTP 뿐만 아니라 FTPS, SFTP 처럼 암호화된 FTP를 사용해서 파일을 전송할 수 있다는 것이다.
- FTP , FTPS, SFTP 에 대한 개념은 아래의 블로그를 참고하자.ftp, ftps, sftp(ssh) 개념 정리IT를 전공하거나 아니면 실무를 접하다보면 이 놈의 ftp, ftps, sftp(ssh) 프로토콜에 대해서 이야길 하게 되거나 듣거나 사용하게 됩니다만 개념이라도 좀 정확하게 갈무리하고 접해야한다는 생각이 듭니다. 그냥 FTP 하면 파일질라나 사용하고 telnet 이나 ssh를 이용한다고 해서 putty만 사용할 줄 안다고 해서 다가 아닌것 같습니다. 적어도 IT를 공부하고 일을 해나가야 하는 입장이라면요.https://nhj12311.tistory.com/76

- FTP , FTPS, SFTP 에 대한 개념은 아래의 블로그를 참고하자.
- 또한 오픈소스이므로 무료로 사용이 가능하며 사용자와 서버간 파일을 편리하게 전송할 수 있도록 해준다.
파일질라(FileZilla) 설치
- 파일질라를 설치하기 위해서 아래의 링크를 눌러서 FileZilla Client를 다운받아 설치한다.Download FileZilla Client for Windows (64bit x86)The latest stable version of FileZilla Client is 3.60.2 Please select the file appropriate for your platform below. This installer may include bundled offers. Check below for more options. The 64bit versions of Windows 8.1 and 10 are supported.https://filezilla-project.org/download.php
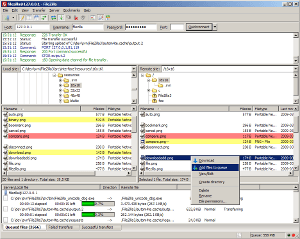
운영체제를 자동으로 잡아서 보여주기 때문에 맥북 유저라면 for macos 라고 뜨는 화면을 볼 수 있을 것이다.

참고로, Mac App Store 에서 Pro edition을 살 수 있는데, 상황에 맞춰서 구매하면 될 듯 싶다. 일단 무료로 다운로드!
- 파일질라를 다운받아서 열어주면 바로 실행 가능하다. 분할 압축 파일로 다운받는 것 같으니 당황하지 않고 그냥 열어주면 된다. 이제 파일질라 화면이 나왔다면 접속할 서버에 대한 설정을 해줄 차례이다.

파일질라(FileZilla) 설정
처음 파일질라 화면을 보면 로컬 사이트에만 파일들이 나와있는 것을 확인할 수 있을 것이고 리모트 사이트에는 아직 아무것도 나타나지 않을 것이다.
- 관리자창 설정

2-1. 왼쪽의
새 사이트로 새로운 리모트 사이트를 추가해준다.2-2. 오른쪽의 프로토콜을 SFTP로 바꾼다.
2-3. 호스트에는 IP 를 입력해준다.

2-4. 이제 로그온 유형을 설정해주면 되는데, .ppk나 .pem 파일을 넣어서 연결한다면, 로그온 유형을 키 파일로 선택하고 사용자에는 User 이름을 작성한 후 키 파일 경로를 지정해주면 된다.
이렇게 연결하고 오류가 없다면 이제 편하게 파일을 관리할 수 있을 것이다.
Troubleshooting
- permission denied
Uploaded by N2T


