이번 포스팅에서는 태블로를 이용하여 도넛 차트를 그리는 방법에 대해 포스팅하고자 합니다. Step by Step으로 최대한 자세하게 작성하였습니다. 일단 태블로에서는 도넛차트를 바로 그릴 수 있는 기능을 제공하지 않고 있지 때문에 우리는 파이차트를 이용해서 도넛차트로 만드는 과정이 필요합니다.
- 사용한 태블로 버전: Tableau Desktop 2021.4
- 사용한 데이터: Sample - Superstore
- 목표 화면: 아래의 사진과 같은 도넛 차트를 만들고자 합니다. 제품 카테고리에 따라 구분되고, 그중에서도 Technology 비율에 대한 레이블을 도넛 차트 중앙에 작성하여 쉽게 파악할 수 있도록 작성하겠습니다.
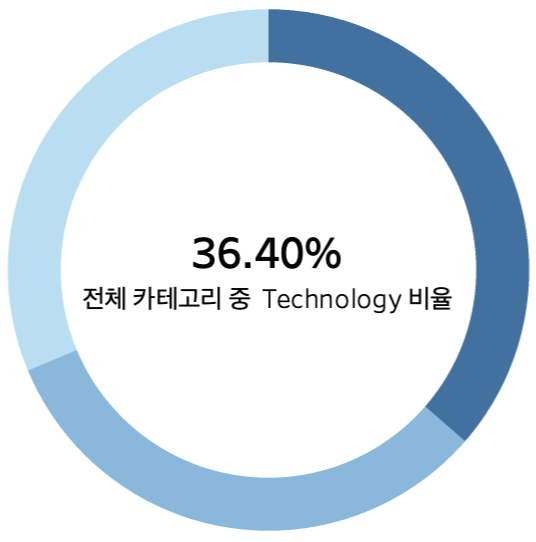
1단계: 첫 번째 단계에서는 파이 차트(Pie Chart)를 두 개를 만들어 줄 것 입니다.
1-1. 파이 차트를 그리기 위해서는 하나 이상의 차원과 한개 혹은 두개의 측정값이 필요합니다. 예시에서는 일단 Product Category와 Sales를 사용하도록 하겠습니다.
1-2. 왼쪽 테이블에서 Category와 Sales를 Ctrl키를 누른 채로 둘 다 선택해주세요.
1-3. 이후에 우측 상단 '표현 방식'에서 파이 차트가 활성화 되어 있으므로, 파이차트를 눌러주면 됩니다.
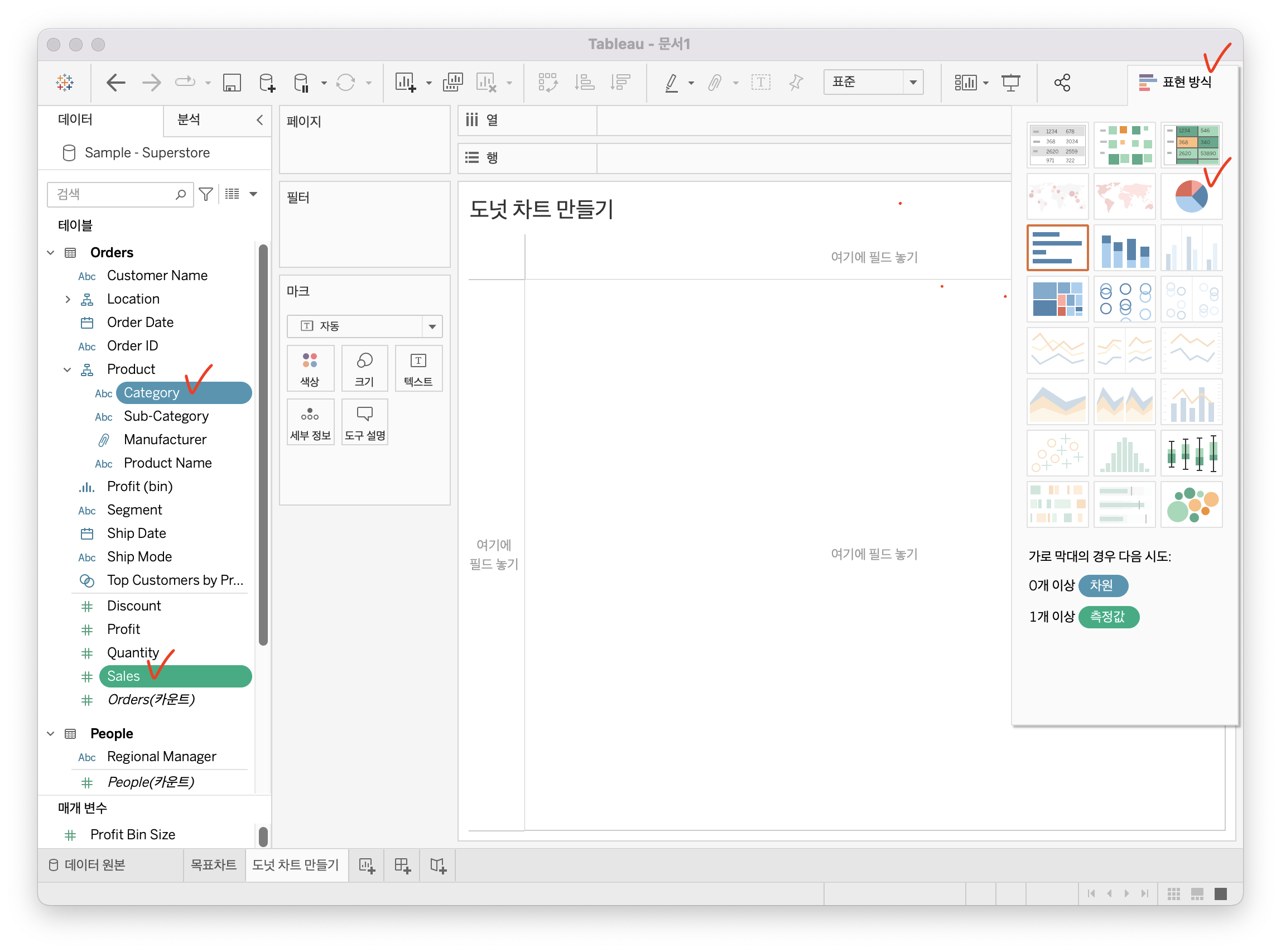
1-4. 아래의 사진과 같이 파이 차트가 그려졌다면, 이와 동일한 파이 차트를 하나 더 만들어줘야 합니다. 열 선반을 더블 클릭하고 MIN(1)을 입력해주세요.
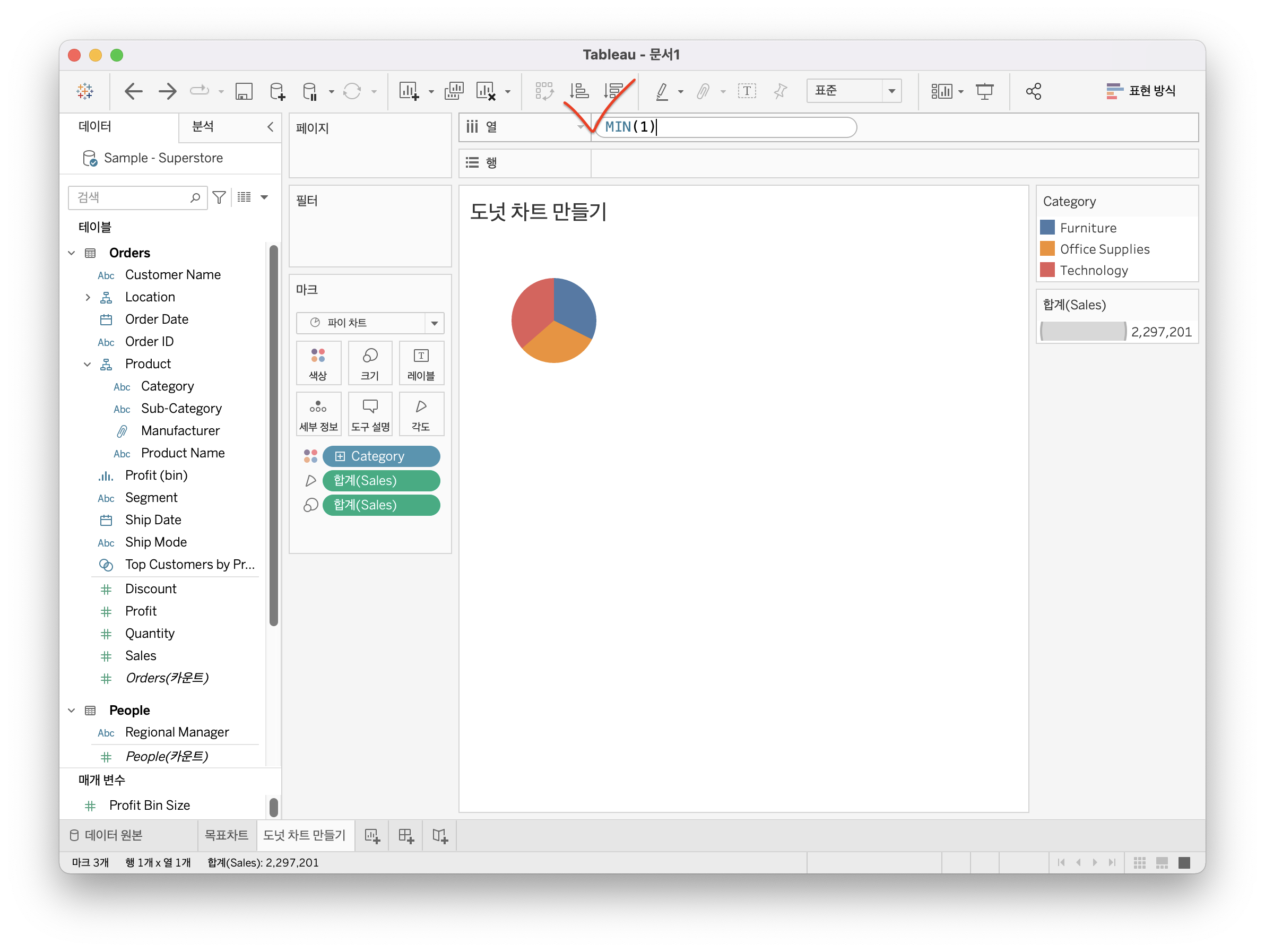
1-5. MIN(1)을 입력하면 열 선반에 '집계(MIN(1))' 초록색 알약이 생길텐데, 그 알약을 Ctrl을 누른채로 바로 오른쪽에 복사해주시면 똑같은 파이차트가 아래와 같이 두 개가 생긴 것을 볼 수 있습니다. 화면은 편하게 보기 위해서 '전체 보기'로 맞췄습니다. 이제 1단계는 끝났습니다.

2단계: 두 번째 단계에서는 하나의 파이 차트를 변경하고 두 차트를 이중축으로 합쳐줄 것입니다. 설명 아래의 GIF들로 작업을 확인할 수 있습니다.
2-1. 두번째 마크 카드 '집계(MIN(1))(2)' 에서 Category 색상을 세부정보로 올려줍니다.
2-2. 각도에 있는 합계(Sales)는 빼주고, 크기에 있는 합계(Sales)는 레이블로 올려줍니다.
2-3. 이후에 두번째 마크 카드만 원으로 표현 방식을 바꾸어 줍니다.
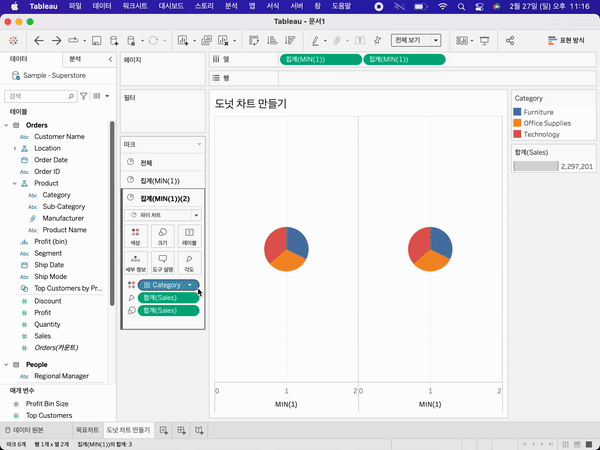
2-4. 이제 두 차트의 크기를 조정해주도록 하겠습니다. 파이 차트 마크 카드에서 차트의 크기를 적당히 키워줍니다. 그리고 원 차트에서 파이 차트 보다는 조금 작게 크기를 키워주겠습니다.
2-5. 크기 조정이 완료되었으면, 열 선반에서 두 번째 알약 위에서 마우스 오른쪽 클릭을 하고 '이중 축'을 선택해주면 아직은 미완성이지만 그럴싸한 도넛 모양이 나온 것을 알 수 있습니다. 이제 2단계는 완료했습니다.
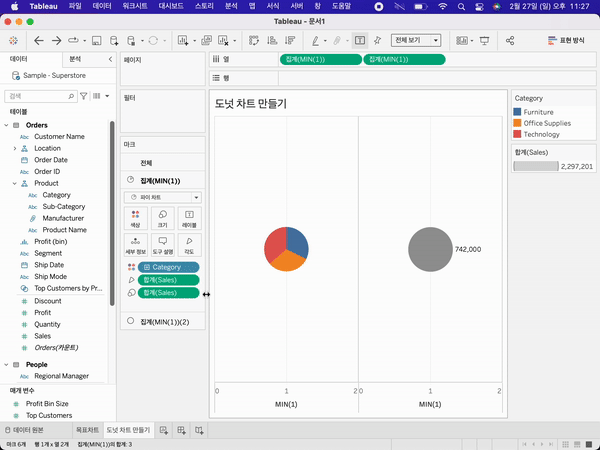
3단계: 이제 차트의 디테일한 설정을 조정하여 완전한 형태의 도넛 차트를 만들어 주겠습니다.
3-1. 도넛 가운데 색을 회색이 아닌 흰색으로 조정해주기 위해서, 원 마크 카드에서 색상을 흰색으로 바꾸어 줍니다. 원하는 백그라운드 색이 있다면 알맞게 조정하시면 됩니다.
3-2. 이제 레이블을 조정해줍니다. Technology의 구성비율이 보고 싶기 때문에 우측의 카테고리 카드에서 Technology를 가장 상단으로 위치시키고, 왼쪽의 마크카드에서는 합계(Sales)레이블을 퀵 테이블 계산에서 구성비율로 선택해주겠습니다.
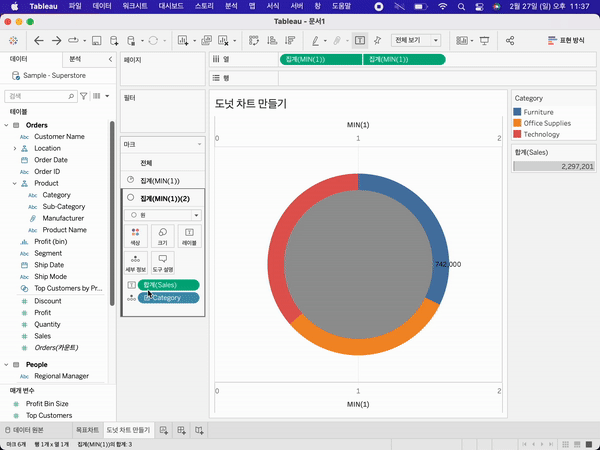
3-3. 원 차트 마크 카드에서 레이블을 가운데 맞춤으로 설정하고, 레이블 서식에서 숫자 기본값을 백분율과 소숫점 두번째 자리까지 나오도록 합니다.
3-4. 이 후 사라져있는 레이블을 보이게 하기 위해 원 위에서 마우스 오른쪽 버튼을 누르고 마크 레이블을 '항상 표시'로 선택해주면 레이블이 짠!하고 나타날 것입니다.

3-5. 이제 다시 레이블 편집에서 들어가서 보고 싶은 텍스트로 작성해주면 됩니다. 예시에서는 비율 숫자 아래에 '전체 카테고리 중 Technology 비율'을 작성하였습니다.
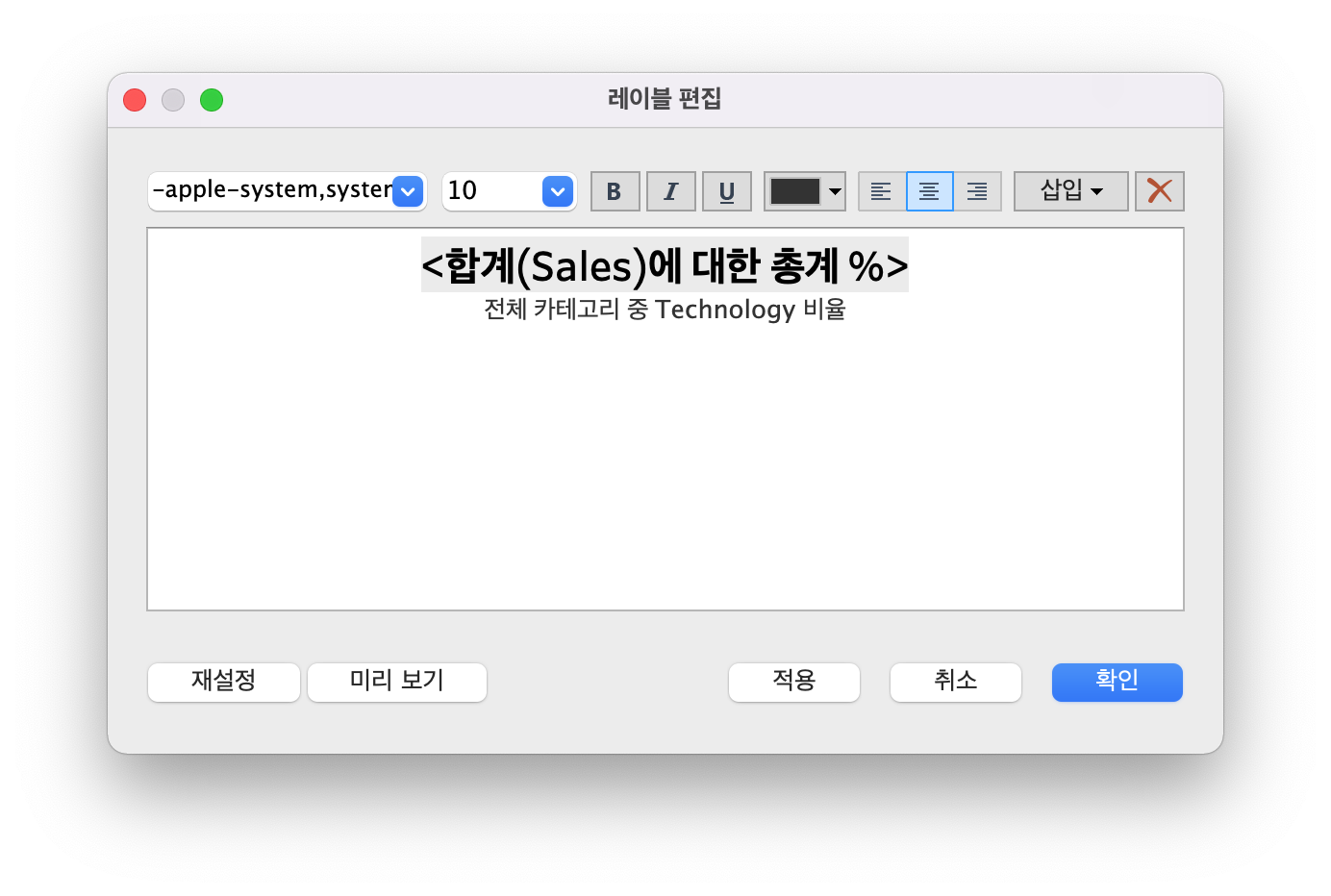
4단계: 이제 마지막 단계에서 최종 마무리 작업을 하고 완성도를 높여주면 됩니다.
4-1. 위 아래의 각 축 위에서 마우스 오른쪽 버튼을 클릭하고 '머리글 표시'를 해제해 줍니다.
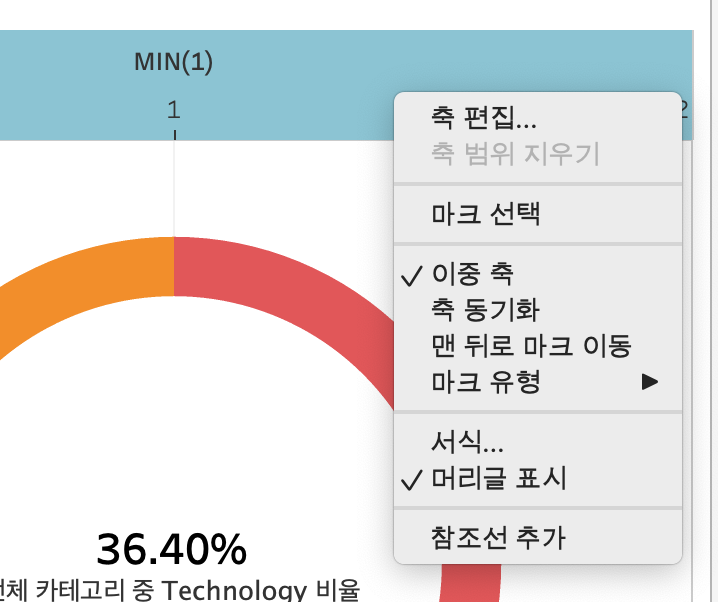
4-2. 차트 밖 아무 흰 곳 위에서 마우스 오른쪽 버튼을 클릭하고 서식에 들어가서 라인 서식에서 열 격자선을 없애줍니다.
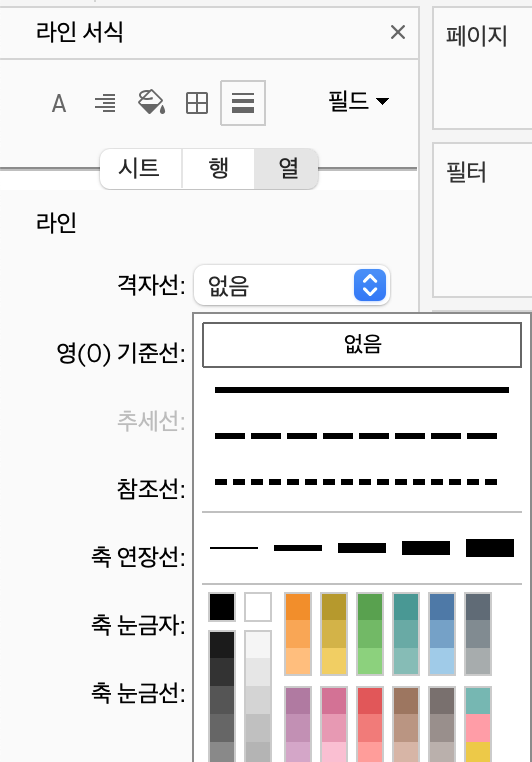
4-3. 색상을 변경하기 위해서 오른쪽 Category 카드에서 색상 편집에 들어간 후 각 색상을 변경해 줍니다.
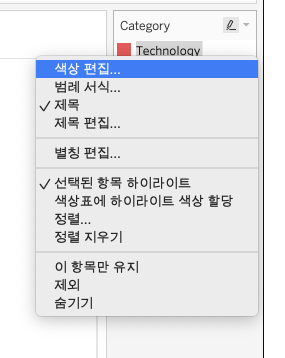 |
 |
이제 완성이 되었습니다. 세부적인 수정사항은 각자 필요한대로 맞춰서 설정해주시면 됩니다.
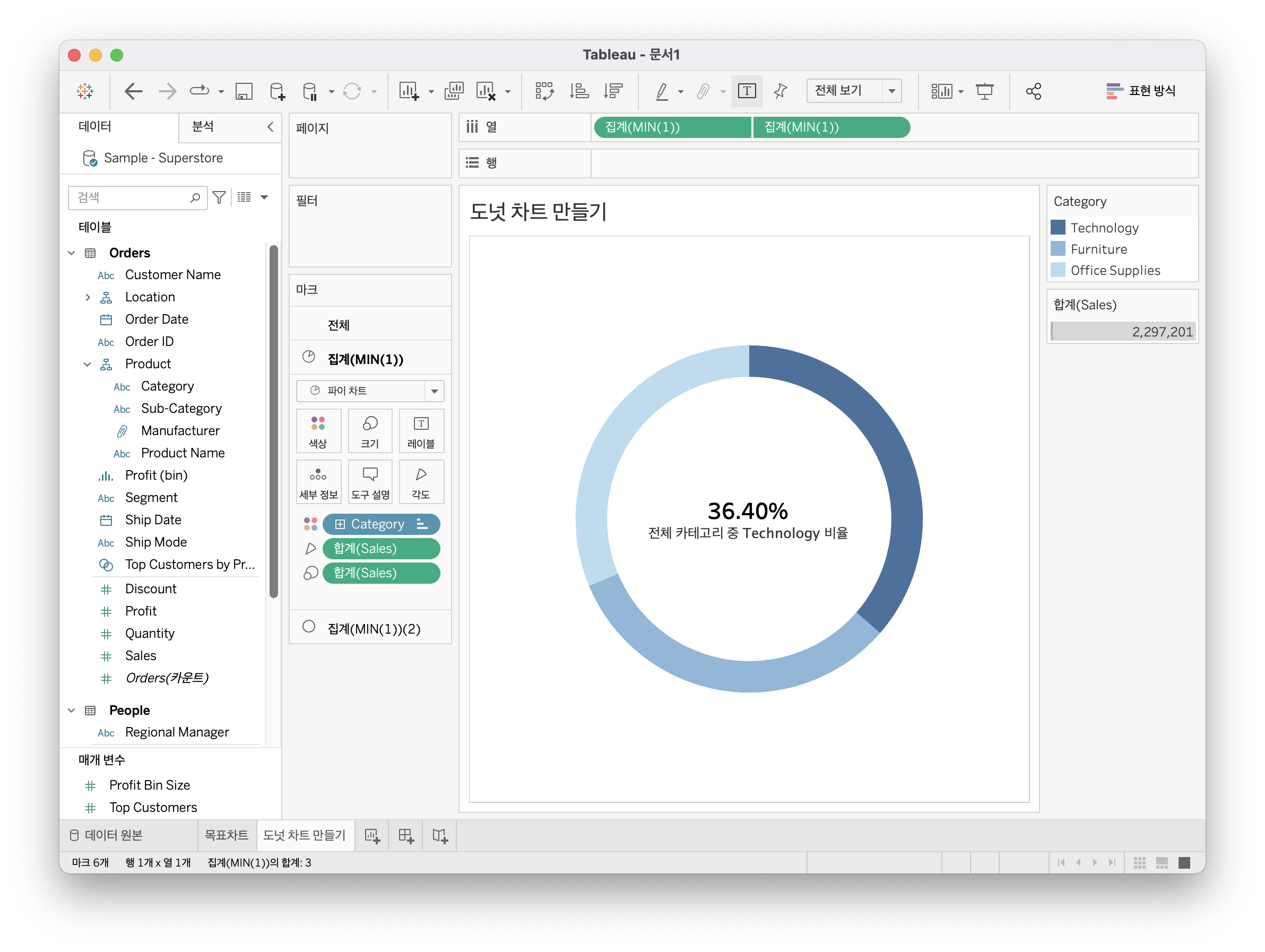
'[Tableau] 연습' 카테고리의 다른 글
| [Tableau] 막대그래프 내부에 데이터레이블 표시하기 (0) | 2022.03.13 |
|---|---|
| [Tableau] 하나의 차트에서 여러 측정값의 표현 (0) | 2022.03.05 |
| [Tableau] Buffer Calculation(데이터 준비) (0) | 2022.02.20 |
| [Tableau] 이중축(Dual Axis)과 Combined Axis Chart (0) | 2022.02.11 |
| [Tableau] Level of Detail (Fixed Function) (0) | 2022.02.11 |