이번 태블로 포스팅에서는 막대그래프 내부에 데이터레이블을 표시하는 방법에 대해서 다루고자 합니다.
- 사용한 태블로 버전: Tableau Desktop 2021.4
- 사용한 데이터: Sample - Superstore
- 목표 화면: 아래 목표 화면에는 데이터 레이블이 막대 상단 안쪽에 위치해 있으며, 각 막대의 축 레이블도 아래쪽에 위치한 것을 알 수 있습니다.

시작하기 전에:
태블로에서 기본적으로 레이블 설정에서도 데이터 레이블의 위치를 바꿀 수 있습니다. 마크카드 - 레이블 - 맞춤 에서 바꿀 수 있습니다.

| 하단 레이블 |
 |
| 중간 레이블 |
 |
| 상단 레이블 |
 |
하지만, 목표화면처럼 상단레이블이 바 차트(Bar Chart) 내부에 위치하도록 하기위해서는 직접 설정해줘야 합니다.
1단계: 먼저 막대 그래프가 아닌 간트 차트를 만들어 줍니다.
1-1. 마크 카드에서 차트 종류를 간트 차트로 변경해주면 됩니다.
1-2. 간트 차트의 레이블을 하단으로 변경하세요. 마크카드 - 레이블 - 맞춤 - 세로 하위 로 바꾸실 수 있습니다.

2단계: 이중축으로 막대그래프를 만들어 줍니다.
2-1. 측정값을 복사하여 동일한 그래프를 하나 더 만들고 이중축으로 변경해줍니다.
2-2. 새로 만든 그래프를 마크카드에서 간트차트가 아닌 막대형태로 변경해줍니다.
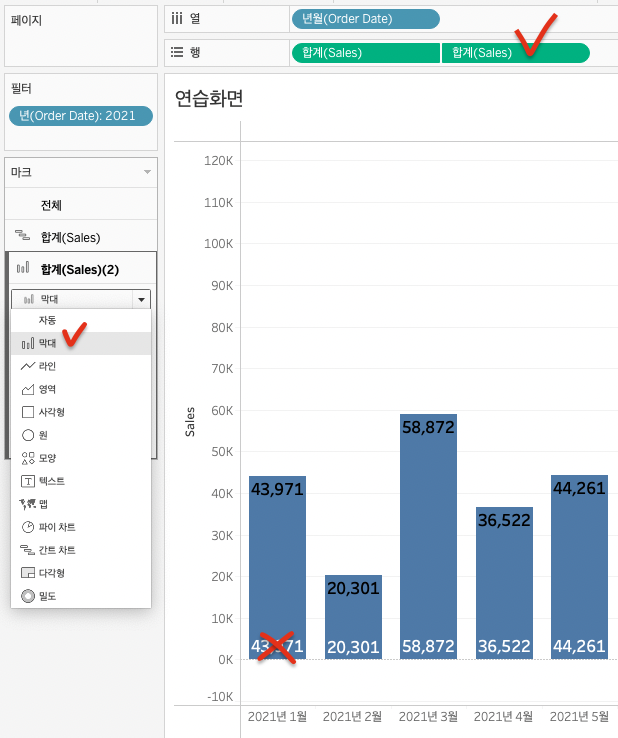
2-3. 막대그래프 마크카드에서 레이블을 표시하지 않게 설정해주세요.
2-4. 간트차트 마크카드에서 레이블의 색과 크기를 알맞게 조절해주세요. 여기서는 더 잘 보이도록 크기를 키우고 색상을 흰색으로 변경하였습니다.
3단계: 세부설정을 해서 그래프를 완성해주세요.
3-1. 두 축을 동일하게 설정해주기 위해서 축 동기화를 하고 축 편집에 들어가서 붕 떠있는 그래프를 바닥으로 내려주세요. 이때 축 범위에서 '0 포함' 체크박스를 해제해주면 됩니다.
3-2. 축 위에서 마우스 오른쪽 클릭하여 머리글 표시를 해제해주면 완성되었습니다. 만약 축 레이블도 내부로 집어넣고 싶다면 아래의 과정을 따라하면 됩니다.
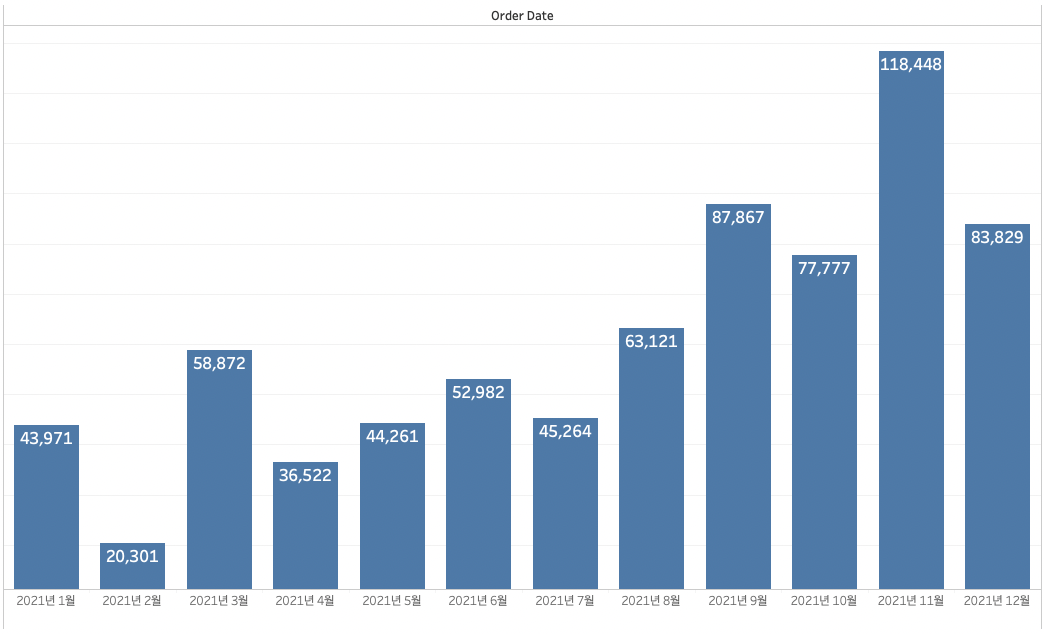
4단계: 축 레이블을 막대그래프 내부에 넣기
4-1. 축 레이블에 해당하는 차원을 바 차트의 마크카드의 레이블 위로 올려주세요.
4-2. 위치랑 색상, 크기 등을 원하는 양식에 맞춰서 레이블 설정을 변경해주세요.
4-3. 하단의 축 머리글 표시를 해제해주면 목표 화면과 동일한 차트를 완성하게 됩니다.
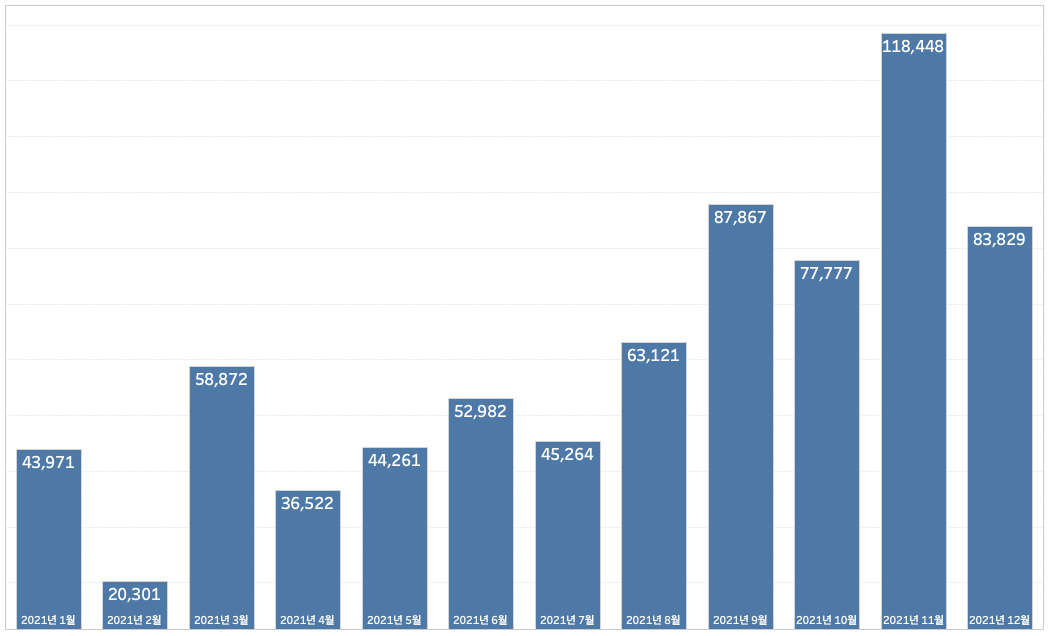
동일한 결과를 얻기 위해서 간트차트가 아닌 참조선을 이용하여 생성하는 방법도 있습니다. 다만 결과의 형태는 동일하기 때문에 위의 방법을 소개하였습니다.
'[Tableau] 연습' 카테고리의 다른 글
| [Tableau] 나이 계산하기 (0) | 2022.03.19 |
|---|---|
| [Tableau] 고객 첫 구매일, 첫 구매 상품 계산하기 (0) | 2022.03.18 |
| [Tableau] 하나의 차트에서 여러 측정값의 표현 (0) | 2022.03.05 |
| [Tableau] 도넛차트 그리기 (0) | 2022.02.27 |
| [Tableau] Buffer Calculation(데이터 준비) (0) | 2022.02.20 |